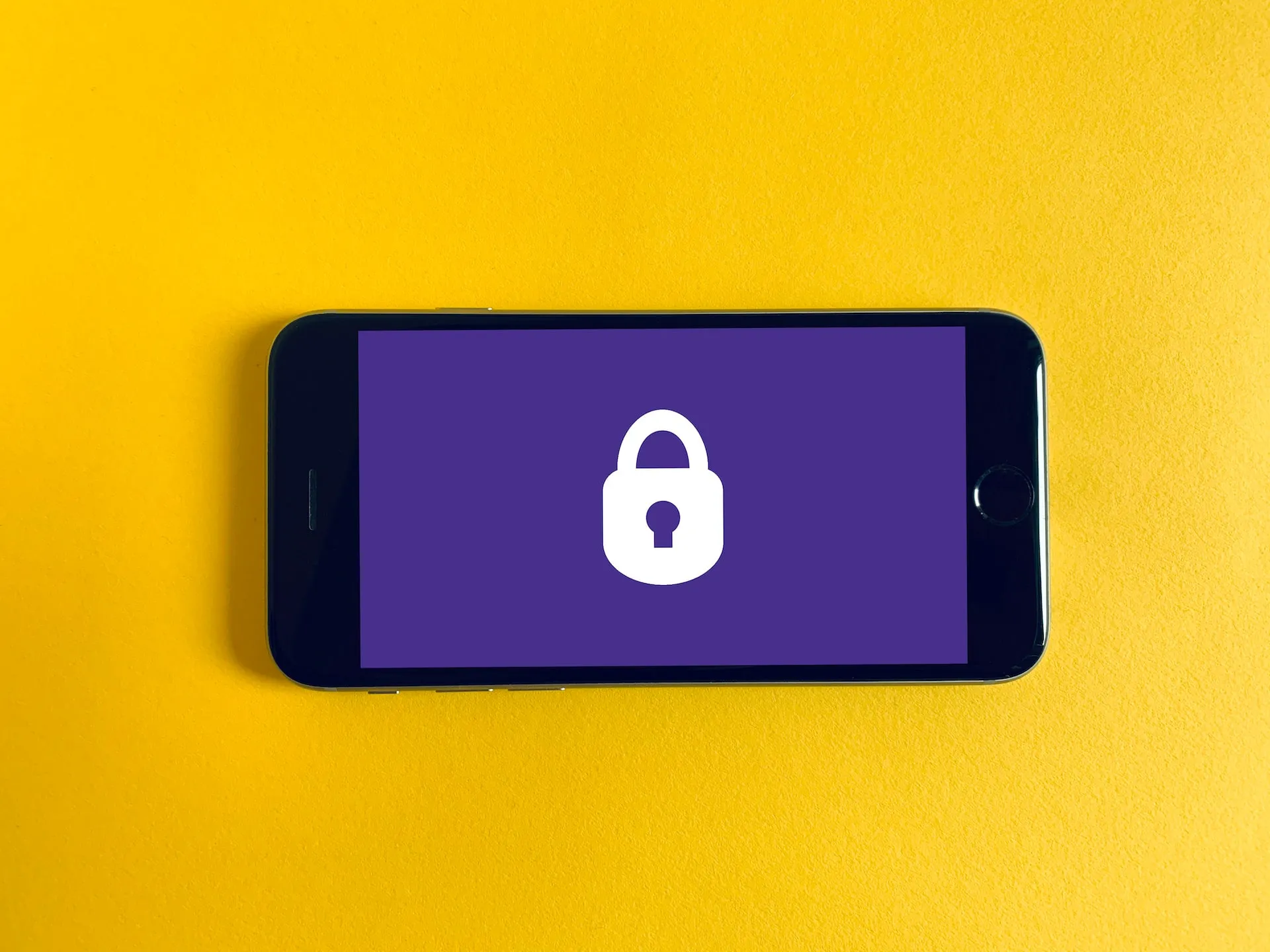Dépendences
OpenSSL 3.0.0-alpha15 22 Apr 2021
Présentation
L’HyperText Transfer Protocol Secure ou HTTPS, littéralement protocole de transfert hypertextuel sécurisé est la combinaison du HTTP avec une couche de chiffrement comme SSL ou TLS.
HTTPS permet au visiteur de vérifier l’identité du site web auquel il accède, grâce à un certificat d’authentification émis par une autorité tierce, réputée fiable (et faisant généralement partie de la liste blanche des navigateurs internet). Il garantit théoriquement la confidentialité et l’intégrité des données envoyées par l’utilisateur notamment des informations entrées dans les formulaires et reçues du serveur. Il peut permettre de valider l’identité du visiteur, si celui-ci utilise également un certificat d’authentification client.
Mise en situation
L’objectif principal ici est la création d’un autorité de certification et la création de certificats SSL. Le certificat sera ensuite déployé sur le serveur Web Apache. Voici la topologie de la situation :
| Machine | OS | Distribution | Version | Rôle | Nom d’hôte | IP |
|---|---|---|---|---|---|---|
| VM Virtual Box | GNU / Linux | Debian | 10.8 | Serveur HTTP | web1 | 172.16.0.1 |
| Dell Latitude 3500 | Windows | 10 Entreprise | 1903 | Client HTTP | L019-163 | 172.16.x.x |
Mise à jour et installation
OpenSSL est installé par défaut sur Debian, on peut vérifier avec la commande :
openssl version OpenSSL 1.1.1d 10 Sep 2019Les dépôts de paquets Debian n’étant pas toujours mis à jour avec les dernières versions, on va télécharger et installer à la main la dernière version. Se rendre sur openssl.org/source pour voir les dernières mises à jours.
On télécharge la version qui nous intéresse et décompresse :
tar -xzvf openssl-3.0.0-alpha15.tar.gz Il est nécessaire d’installer un compilateur C et Make pour construire l’application OpenSSL. On exécutera donc :
apt install -y build-essential make On se rend dans le dossier openssl, il doit s’y trouver tous ces fichiers :
ACKNOWLEDGEMENTS.md config crypto FAQ.md ms NOTES-UNIX.md README-ENGINES.md test
apps config.com demos fuzz NEWS.md NOTES-VALGRIND.md README-FIPS.md tools
appveyor.yml configdata.pm.in doc HACKING.md NOTES-ANDROID.md NOTES-VMS.md README.md util
AUTHORS.md Configurations engines include NOTES-DJGPP.md NOTES-WINDOWS.md README-PROVIDERS.md VERSION.dat
build.info Configure e_os.h INSTALL.md NOTES-NONSTOP.md os-dep ssl VMS
CHANGES.md CONTRIBUTING.md external LICENSE.txt NOTES-PERL.md providers SUPPORT.mdOn exécute un script qui détermine notre configuration système :
./Configure Pour construire notre application, on fait tout simplement :
make Cela devrait durer 5 bonnes minutes. Une fois fini, on test notre build avec :
make test All tests successful.
Files=233, Tests=3303, 356 wallclock secs (28.61 usr 0.71 sys + 273.47 cusr 28.28 csys = 331.07 CPU)
Result: PASSSi un des test a échoué, on peut se rendre sur la doc pour débugger.
Si tous les test sont OK, on peut installer OpenSSL avec la commande suivante, là aussi prévoir 5 bonnes minutes :
make install Une fois que l’installation s’est terminée et qu’elle a fini sans erreur, on effectue cette commande :
ldconfig ldconfig crée les liens et cache nécessaires vers les bibliothèques partagées les plus récentes trouvées dans les répertoires spécifiés sur la ligne de commande, dans le fichier /etc/ld.so.conf et dans les répertoires approuvés /lib et /usr/lib.
On devrait avoir installé la dernière version d’OpenSSL :
openssl version OpenSSL 3.0.0-alpha15 22 Apr 2021 (Library: OpenSSL 3.0.0-alpha15 22 Apr 2021)Configuration
Il faut organiser les différents certificats de façon à ce que les clients et serveurs puissent les trouver et les tester. Il est possible de profiter de l’organisation proposée dans le fichier de configuration d’openssl nommé openssl.cnf.
Celui-ci utilise l’organisation suivante :
- $dir : le répertoire de base où sont situés tous les différents certificats, clés privées, etc.
- $dir/certs : le répertoire où sont conservés les certificats (plus exactement, des noms de la forme hash.0)
- $dir/crl : le répertoire où sont conservées les listes de révocation.
- $dir/newcerts : le répertoire où sont stockés les certificats nouvellement créés.
- $dir/private : le répertoire où sont stockées les clés privées
- $dir/serial : le fichier qui contient le prochain numéro de série pour tout nouveau certificat qui sera créé. Il sert à initialiser le compteur de certificats.
- $dir/index.txt : le fichier d’index de la base de données des certificats (on peut le créer par la commande « touch index.txt »).
On va dans un premier temps créer l’architecture pour stocker nos certificats, clés privées et publiques.
Créer un dossier dans le home qui devra appartenir à l’utilisateur courant.
cd ~ && mkdir ssl && cd ssl Création de tous les dossiers :
mkdir private certs crl newcerts Trouver et Copier le fichier de configuration d’OpenSSL nommé openssl.cnf dans le répertoire ~/ssl:
find / -type f -name “openssl.cnf” /usr/local/ssl/openssl.cnfcp /usr/local/ssl/openssl.cnf ~/ssl Ouvrir le fichier openssl.cnf et modifier la variable dir avec le dossier ssl que l’on vient de créer:
dir = /home/alex/ssl # Where everything is keptCréer également 2 fichiers :
- index.txt est le fichier d’index de la base de données des certificats.
- seial est le fichier qui contient le prochain numéro de série pour tout nouveau certificat qui sera créé. Il sert à initialiser le compteur de certificats.
echo ‘01’ > serial touch index.txt Création des certificats
Création du certificat de l’autorité de certification
Il s’agit de créer une paire de clés privée / publique puis un certificat racine autosigné. Cette étape nous permettra d’obtenir :
- Une clée privée protégée par un mot de passe : cakey.pem
- Une demande de certificat valable 365 jours cacert.pem
Il faudra impérativement fournir les éléments suivants
| Nom du champ | Descriptif | Exemple |
|---|---|---|
| PEM assphrase | Mot de passe permétant de crypter la clé privée | superPass |
| Country Name | Les 2 lettresdu pays où a été créé le certificat | FR |
| State of Province Name | Région ou département | 14 |
| City or Locality | Ville | Caen |
| Organization Name | Nom exact de l’entreprise | superBoite |
| Organizational Unit | Unité d’organisation | Service Technique |
| Common Name | Nom Descriptif du certificat | CA superBoite |
| Email Address | email de l’administrateur | admin@superboite.fr |
Voici la commande permettant de créer tout ce qui a été défini au dessus, elle lance un script qui pose les questions concernant le certificat :
openssl req -new -x509 -extensions v3_ca -keyout private/cakey.pem -out
cacert.pem -days 365 -config ./openssl.cnf
Normalement, 2 fichiers viennent d’être créé :
- Certificat : ./cacert.pem
- Clé privée : private/cakey.pem
Le fichier cacert.pem devrait être renseigné comme cela :
-----BEGIN CERTIFICATE-----
MIIEDzCCAvegAwIBAgIUP6ew4x2zZm/RAkB3Uqmi4p5t2lUwDQYJKoZIhvcNAQEL
(...)
U5YTUe95XL0sK2s6N6f45HR00hpcjEZ6Igx5EQcpJHyG5DM=
-----END CERTIFICATE-----Le fichier cakey.pem devrait être renseigné comme cela :
-----BEGIN ENCRYPTED PRIVATE KEY-----
MIIFHDBOBgkqhkiG9w0BBQ0wQTApBgkqhkiG9w0BBQwwHAQIF5/30pdZuRgCAggA
(...)
M3zBFGlZqbZSDdYKVdHOnA==
-----END ENCRYPTED PRIVATE KEY-----Extraction du certificat racine
L’extraction consiste à afficher une sortie écran d’un certificat. On peut alors vérifier que le certificat est conforme aux attentes.
openssl x509 -text -in cacert.pem Certificate:
Data:
Version: 3 (0x2)
Serial Number:
3f:a7:b0:e3:1d:b3:66:6f:d1:02:40:77:52:a9:a2:e2:9e:6d:da:55
Signature Algorithm: sha256WithRSAEncryption
Issuer: C = FR, ST = 14, L = Caen, O = superBoite, OU = Service Technique, CN = CA superBoite, emailAddress = admin@superboite.fr
Validity
Not Before: May 5 20:18:31 2021 GMT
Not After : May 3 20:18:31 2031 GMT
Subject: C = FR, ST = 14, L = Caen, O = superBoite, OU = Service Technique, CN = CA superBoite, emailAddress = admin@superboite.fr
Subject Public Key Info:
Public Key Algorithm: rsaEncryption
RSA Public-Key: (2048 bit)
Modulus:
00:9c:f2:a5:02:a1:67:0c:a3:bd:6f:2f:69:59:5d:
(...)
78:82:ec:16:02:ee:82:f4:ca:87:4e:2a:2a:25:41:
53:5b
Exponent: 65537 (0x10001)
X509v3 extensions:
X509v3 Subject Key Identifier:
62:B9:3B:09:F5:FA:AA:D6:02:72:B4:24:29:2E:D8:0D:85:64:5C:8C
X509v3 Authority Key Identifier:
62:B9:3B:09:F5:FA:AA:D6:02:72:B4:24:29:2E:D8:0D:85:64:5C:8C
X509v3 Basic Constraints: critical
CA:TRUE
Signature Algorithm: sha256WithRSAEncryption
Signature Value:
02:47:6e:cc:9e:80:6a:c6:66:94:f8:ce:12:f4:dc:52:ea:99:
(...)
a7:f8:e4:74:74:d2:1a:5c:8c:46:7a:22:0c:79:11:07:29:24:
7c:86:e4:33
-----BEGIN CERTIFICATE-----
MIIEDzCCAvegAwIBAgIUP6ew4x2zZm/RAkB3Uqmi4p5t2lUwDQYJKoZIhvcNAQEL
(...)
U5YTUe95XL0sK2s6N6f45HR00hpcjEZ6Igx5EQcpJHyG5DM=
-----END CERTIFICATE-----On pense à archiver nos fichiers crées avec cette commande :
tar -czf rootca.tar.gz private/cakey.pem cacert.pem Création d’un certificat SSL pour un serveur web
Un certificat SSL est utile afin de sécuriser les échanges entre un serveur Web et des clients potentiels. Ce certificat, installé sur un serveur Web, est transmis au client lorsqu’un échange sécurisé est demandé. Le certificat SSL, associé à une paire de clés publique/privée, permet au serveur d’échanger des données cryptées avec le navigateur du client. Il faut donc :
- Créer une nouvelle paire de clé publique/privée webkey.pem
- Créer une nouvelle demande de certificat pour le serveur qui contiendra la clé publique newreq.pem
- Signer cette demande de certificat avec le certificat de l’autorité cacert.pem et obtenir un nouveau certificat webcert.pem
Création de la paire de clé et de la demande de certificat
Les élements suivants doivent être fournis impérativement :
| Nom du champ | Descriptif | Exemple |
|---|---|---|
| PEM assphrase | Mot de passe permétant de crypter la clé privée | superPass |
| Country Name | Les 2 lettresdu pays où a été créé le certificat | FR |
| State of Province Name | Région ou département | 14 |
| City or Locality | Ville | Caen |
| Organization Name | Nom exact de l’entreprise | superBoite |
| Organizational Unit | Unité d’organisation | Service Technique |
| Common Name | Nom Descriptif du certificat, doit représenter le nom DNS complet su serveur | CA superBoite |
| Email Address | email de l’administrateur | admin@superboite.fr |
Voici la commande :
openssl req -config ./openssl.cnf -new -keyout private/webkey.pem -out
certs/newreq.pem
Generating a RSA private key
.......+......+....................+......+.........+....+..+++++++++++++++++++++++++++++++++++++++++++++++++++++++++++++++++*......+.......+......+...+..+.........+.+..+...+++++++++++++++++++++++++++++++++++++++++++++++++++++++++++++++++*...........+.....+............+....+..+...+....+.....+...+............+.+...........+...+..........+........+....+...+..+....+.........+...+++++++++++++++++++++++++++++++++++++++++++++++++++++++++++++++++
..+...+.+...+...........+.+...+..+...+++++++++++++++++++++++++++++++++++++++++++++++++++++++++++++++++*.+++++++++++++++++++++++++++++++++++++++++++++++++++++++++++++++++*........+...+..+......+....+......+.....+.+...........+............+..........+...........+....+......+......+...+......+......+........+...+..........+...+.....+.+........+.+.....+....+........+.......+...+........+......+.+..+.......+...+..................+..+.+...........+.+..+.+.....+......+....+.........+...+............+..+.............+........+++++++++++++++++++++++++++++++++++++++++++++++++++++++++++++++++
Writing new private key to 'private/webkey.pem'
Enter PEM pass phrase:
Verifying - Enter PEM pass phrase:
-----
You are about to be asked to enter information that will be incorporated
into your certificate request.
What you are about to enter is what is called a Distinguished Name or a DN.
There are quite a few fields but you can leave some blank
For some fields there will be a default value,
If you enter '.', the field will be left blank.
-----
Country Name (2 letter code) [AU]:FR
State or Province Name (full name) [Some-State]:14
Locality Name (eg, city) []:Caen
Organization Name (eg, company) [Internet Widgits Pty Ltd]:superBoite
Organizational Unit Name (eg, section) []:Service Technique
Common Name (e.g. server FQDN or YOUR name) []:web1
Email Address []:admin@superboite.frIl faut vérifier que 2 fichiers nommés webkey.pem et newreq.pem ont bien été créés :
- private/webkey.pem
- certs/newreq.pem
Signature de la demande de certificat par l’autorité
Il faut maintenant signer ce certificat afin qu’il puisse être déployé sur le serveur Web. Pour cela, la clé privée de l’autorité de certification sera nécessaire puisqu’elle est la seule à pouvoir créer la signature numérique.
openssl ca -config ./openssl.cnf -policy policy_anything -out
private/webcert.pem -infiles certs/newreq.pem
Si la commande a bien fonctionné, on devrait nous demander de confimer la création du certificat.
Using configuration from ./openssl.cnf
Enter pass phrase for /home/alex/ssl/private/cakey.pem:
Check that the request matches the signature
Signature ok
Certificate Details:
Serial Number: 1 (0x1)
Validity
Not Before: May 5 22:01:39 2021 GMT
Not After : May 5 22:01:39 2022 GMT
Subject:
countryName = FR
stateOrProvinceName = 14
localityName = Caen
organizationName = boiteSuper
organizationalUnitName = Service Technique
commonName = boitesuper.sio
emailAddress = admin@boitesuper.fr
X509v3 extensions:
X509v3 Basic Constraints:
CA:FALSE
X509v3 Subject Key Identifier:
26:A9:66:84:A5:2F:F7:AA:06:FB:F0:19:52:20:A2:0E:D1:6B:21:34
X509v3 Authority Key Identifier:
62:B9:3B:09:F5:FA:AA:D6:02:72:B4:24:29:2E:D8:0D:85:64:5C:8C
Certificate is to be certified until May 5 22:01:39 2022 GMT (365 days)
Sign the certificate? [y/n]:y
1 out of 1 certificate requests certified, commit? [y/n]y
Write out database with 1 new entries
Data Base UpdatedVérification du chemin de certification
L’objectif est de vérifier que la signature du certificat a bien été effectuée par notre autorité de certification. Cela prouve que le chemin de certification est correct. Pour cela, on utilise la commande verify d’openssl :
openssl verify —CAfile cacert.pem private/webcert.pem private/webcert.pem: OKInstallation du certificat SSL
Les éléments nécessaires à Apache2 pour prendre en charge SSL sont les suivants :
- Le certificat du serveur webcert.pem
- La clé privée non cryptée du serveur
Remarque importante : Le fait d’accéder à la clé privée du serveur pose un sérieux problème de sécurité. En effet, si quelqu’un s’empare de cette clé, il pourra décrypter tous les échanges entre le serveur et ses clients. Il est possible de maintenir un cryptage de la clé privée grâce à un mot de passe. Dans ce cas, dès que le serveur Apache2 démarre, il demandera le mot de passe. Dans ce TP, nous allons laisser la clé privée non-cryptée.
Décryptage de la clé privée su serveur web
La commande suivante permet de générer un nouveau fichier contenant la clé privée non cryptée webkey-clair.pem.
openssl rsa -in private/webkey.pem -out private/webkey-clair.pem Enter pass phrase for private/webkey.pem:
writing RSA keyCopie des fichiers
Il s’agit de copier les ficchiers que nous venons de créer dans les bons répertoires de manière à ce qu’Apache puis les utiliser :
Si ce n’est pas déjà fait, il faut installer Apache2 :
apt install -y apache2 Puis créer un dossier dans le dossier d’Apache nommé ssl à l’endroit duquel les fichiers seront copiés.
mkdir /etc/apache2/ssl cp ~/ssl/private/webcert.pem /etc/apache2/ssl/ cp ~/ssl/private/webkey-clair.pem /etc/apache2/ssl/ Configuration d’Apache
Il faut d’abord configurer le serveur Web pour qu’il utilise SSL. Le module doit donc être activé avec la commande suivante :
a2enmod ssl Nous devons créer un hôte virtuel VirtualHost pour qu’Apache soit capable de répondre aux requêtes SSL https. Editer le fichier /etc/apache2/sites-available/default-ssl pour modifier le chemin des certificats, changer les lignes suivantes avec les fichiers précédemments copiés :
SSLCertificateFile /etc/apache2/ssl/webcert.pem
SSLCertificateKeyFile /etc/apache2/ssl/webkey-clair.pemOn active l’hôte virtuel et on recharge la configuration :
a2ensite default-ssl && systemctl reload apache2 Test via le navigateur
On ouvre avec le navigateur de notre choix et tape l’adresse suivante : https://172.16.0.23 ou l’adresse du serveur que nous venons de configurer.
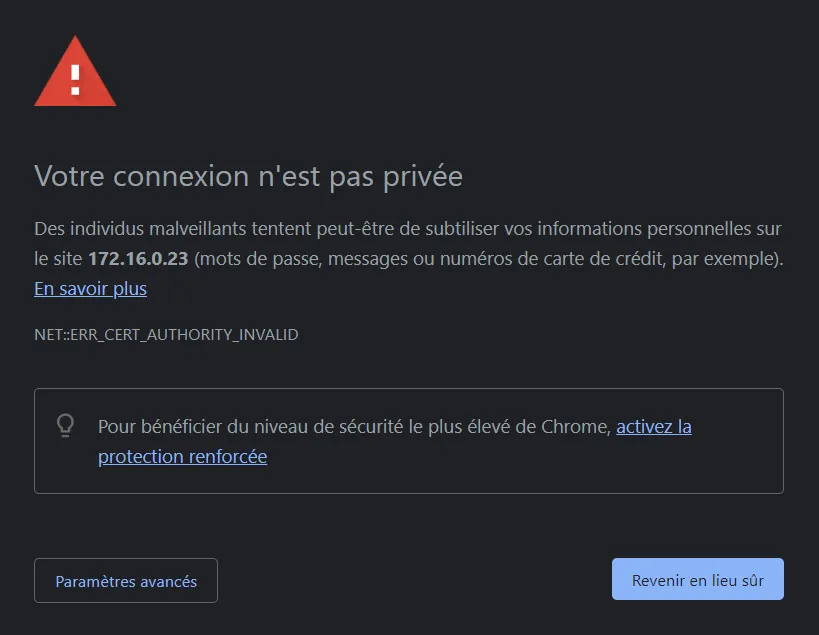
Un message apparaît, n’acceptez pas ce certificat qui n’a pas été vérifié par une autorité de certification de confiance !
Ajout de notre autorité de certification dans le navigateur
Afin d’éviter le message d’acceptation du certificat, il est possible de configurer le navigateur pour qu’il accepte tous les certificats venant de notre autorité de certification. Pour cela, il faut absolument copier le certificat racine (cacert.pem) sur le poste du client et l’importer dans la configuration du navigateur.
Il reste un problème de résolution de noms DNS. En effet, la valeur du champ « Common Name » du certificat crée précédemment est « boitesuper.sio ». Si vous n’accédez pas au serveur web avec une URL basée sur le même nom, la plupart des navigateurs affichent un message d’avertissement. Ce problème pourra être résolu lorsque le nom de domaine du serveur sera configuré correctement.
Résolution du problème DNS
Afin de résoudre ce problème sans pour autant modifier le système de résolution DNS, nous allons installer une résolution statique DNS par l’intermédiaire du fichier /etc/hosts. Ajouter la ligne suivante :
172.16.0.23 boitesuper.sioLancer de nouveau votre navigateur favori et rendez-vous sur la page d’accueil du serveur Web en utilisant le protocole https.